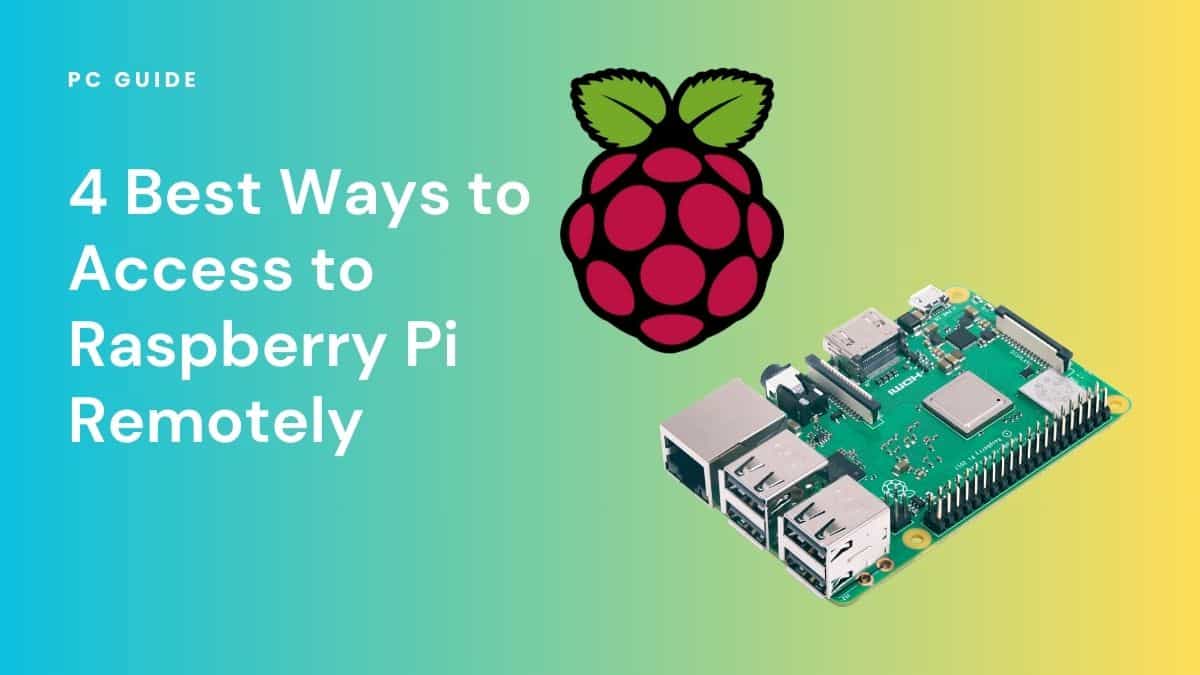Alright, listen up! If you're reading this, chances are you're knee-deep in the world of Raspberry Pi and wondering how to tap into its power from afar. Accessing your Raspberry Pi remotely isn't just a cool trick—it's a game-changer for automation, monitoring, and even building that dream smart home. So, buckle up because we're about to dive deep into the hows, whats, and whys of remote Raspberry Pi access.
Now, before we get all techy, let me break it down for you. The Raspberry Pi is more than just a tiny computer; it's a powerhouse for hobbyists, developers, and DIY enthusiasts. But what if you want to control it without being glued to the same desk? That's where remote access comes in. Whether you're troubleshooting a project or tweaking settings from miles away, this guide has got your back.
Here's the deal: we'll walk you through everything you need to know, from setting up the basics to troubleshooting common issues. And trust me, by the time you're done reading, you'll feel like a pro. So, grab your favorite beverage, and let's get started!
Read also:Dorothea Hurley Today The Iconic Journey Of A Fashion Legend
Before we jump into the nitty-gritty, let’s take a quick peek at what's ahead. This guide is packed with tips, tricks, and step-by-step instructions to help you master remote Raspberry Pi access. From understanding the basics to exploring advanced techniques, we’ve got all the angles covered. Ready? Let's go!
Why Remote Access Matters for Raspberry Pi
Let’s face it—Raspberry Pi is awesome, but its real magic happens when you can control it remotely. Imagine setting up a weather station in your backyard or running a server in your garage. Without remote access, you'd have to physically interact with the device every single time. Not ideal, right? Remote access eliminates that hassle and opens up endless possibilities for automation and monitoring.
Here’s the kicker: remote access isn’t just convenient; it’s essential for many projects. Whether you're managing a home automation system, running a media server, or even deploying a web application, being able to access your Raspberry Pi from anywhere is a must-have skill.
Tools and Software You Need
Alright, let’s talk tools. To access your Raspberry Pi remotely, you’ll need a few things in your arsenal:
- SSH (Secure Shell): This is your go-to method for secure remote access. It’s built into most Raspberry Pi distributions, so you’re already halfway there.
- VNC (Virtual Network Computing): If you prefer a graphical interface, VNC is your best friend. It lets you control your Pi’s desktop remotely, just like sitting right in front of it.
- Dynamic DNS (DDNS): If your internet provider gives you a dynamic IP address, DDNS helps you keep track of it without breaking a sweat.
- A Good Internet Connection: Let’s not forget the basics. A stable internet connection is crucial for seamless remote access.
Now that you’ve got your tools ready, let’s dive into the setup process.
Step-by-Step Guide to Setting Up SSH
Enabling SSH on Your Raspberry Pi
First things first, you need to enable SSH on your Raspberry Pi. Here’s how:
Read also:Aubrey Wyatt Shooting Incident Exploring The Facts Behind The Headlines
- Boot up your Raspberry Pi and log in.
- Open the terminal and type
sudo raspi-config. - Navigate to
Interfacing Optionsand hit Enter. - Select
SSHand enable it. - That’s it! SSH is now ready to roll.
Pro tip: If you’re setting up a new Pi, you can enable SSH by placing an empty file named ssh in the boot partition before the first boot. Easy peasy.
Connecting via SSH from Another Device
Once SSH is enabled, connecting to your Raspberry Pi is as simple as pie. Here’s what you do:
- Find your Raspberry Pi’s IP address by typing
hostname -Iin the terminal. - On your computer, open a terminal or use an SSH client like PuTTY.
- Type
ssh pi@YOUR_PI_IP_ADDRESSand hit Enter. - Enter the default password (
raspberry) or the one you’ve set.
Voilà! You’re now connected to your Raspberry Pi remotely. Pretty sweet, huh?
Setting Up VNC for Graphical Access
Not a fan of the command line? No problem. VNC lets you control your Raspberry Pi’s desktop as if you were sitting right in front of it. Here’s how to set it up:
Installing and Enabling VNC
- Boot up your Raspberry Pi and open the terminal.
- Type
sudo apt updateandsudo apt install realvnc-vnc-server realvnc-vnc-viewerto install VNC. - Enable VNC by running
sudo raspi-config, navigating toInterfacing Options, and selectingVNC.
With VNC enabled, you can now connect to your Pi’s desktop from any device. Just download the VNC Viewer app and enter your Pi’s IP address. Boom—graphical access at your fingertips.
Dealing with Dynamic IP Addresses
One common hurdle when accessing Raspberry Pi remotely is dealing with dynamic IP addresses. Your internet provider might change your public IP address periodically, making it tricky to connect. That’s where Dynamic DNS (DDNS) comes in.
Setting Up DDNS
Here’s how to set up DDNS:
- Sign up for a DDNS service like No-IP or DuckDNS.
- Follow the service’s instructions to link it to your router.
- On your Raspberry Pi, install the DDNS client by typing
sudo apt install ddclient. - Configure the client with your DDNS account details.
With DDNS in place, you’ll always know your Pi’s public IP address, no matter how often it changes.
Securing Your Remote Connection
Now that you’ve got remote access figured out, let’s talk security. Exposing your Raspberry Pi to the internet can be risky if you don’t take the right precautions. Here are a few tips to keep your Pi safe:
- Change the Default Password: The default password (
raspberry) is widely known. Change it to something strong and unique. - Use SSH Keys: Passwords are okay, but SSH keys are way more secure. Generate a key pair and add the public key to your Pi’s
~/.ssh/authorized_keysfile. - Disable Root Login: Root access is powerful but dangerous. Disable it by editing the SSH config file (
/etc/ssh/sshd_config) and settingPermitRootLogin no. - Set Up a Firewall: Use a tool like
ufwto restrict access to only the necessary ports (e.g., 22 for SSH).
By following these steps, you’ll significantly reduce the risk of unauthorized access to your Raspberry Pi.
Troubleshooting Common Issues
Even with the best setup, things can go wrong. Here are some common issues and how to fix them:
Can’t Connect via SSH
- Double-check your Pi’s IP address.
- Ensure SSH is enabled on the Pi.
- Verify your firewall settings allow traffic on port 22.
VNC Connection Fails
- Make sure VNC is installed and running on the Pi.
- Check if the VNC Viewer app is properly configured.
- Try restarting the VNC service on the Pi.
Still stuck? Don’t worry. The Raspberry Pi community is full of helpful resources and forums where you can find answers to almost any problem.
Advanced Techniques for Remote Access
Once you’ve mastered the basics, you might want to explore some advanced techniques to take your remote access skills to the next level. Here are a couple of ideas:
Setting Up a Reverse SSH Tunnel
A reverse SSH tunnel allows you to access your Raspberry Pi even if it’s behind a firewall or NAT. Here’s how:
- From your Pi, run
ssh -R 2222:localhost:22 user@your_server. - On your server, connect to the Pi by running
ssh pi@localhost -p 2222.
Boom! You’ve bypassed any network restrictions and can access your Pi from anywhere.
Using a Cloud-Based Service
Services like ngrok or PageKite let you expose your Raspberry Pi to the internet without messing with port forwarding or DDNS. Just install the client, run it on your Pi, and you’ll get a public URL to access your device.
Real-World Applications of Remote Raspberry Pi Access
So, why bother with all this remote access stuff? Here are a few real-world applications that showcase its potential:
- Home Automation: Control smart devices, monitor sensors, and automate tasks from anywhere.
- Media Server: Stream movies, music, and photos to your devices without being tied to a single location.
- Web Hosting: Run a personal website or blog on your Raspberry Pi and manage it remotely.
- Security Monitoring: Set up cameras and access footage from your Pi no matter where you are.
The possibilities are endless. With remote access, your Raspberry Pi becomes a versatile tool for tackling all kinds of projects.
Conclusion: Take Your Raspberry Pi Anywhere
And there you have it—a comprehensive guide to accessing your Raspberry Pi remotely. From setting up SSH and VNC to securing your connection and troubleshooting common issues, we’ve covered all the bases. Remote access might seem intimidating at first, but with a little practice, you’ll be controlling your Pi from anywhere in no time.
So, what are you waiting for? Go ahead and give it a try. And don’t forget to share your experiences in the comments below. Whether you’re a seasoned pro or a total newbie, there’s always something new to learn. Happy tinkering, and see you on the other side!
Oh, and one last thing—while you’re here, why not check out some of our other awesome guides? Trust me, you won’t regret it!