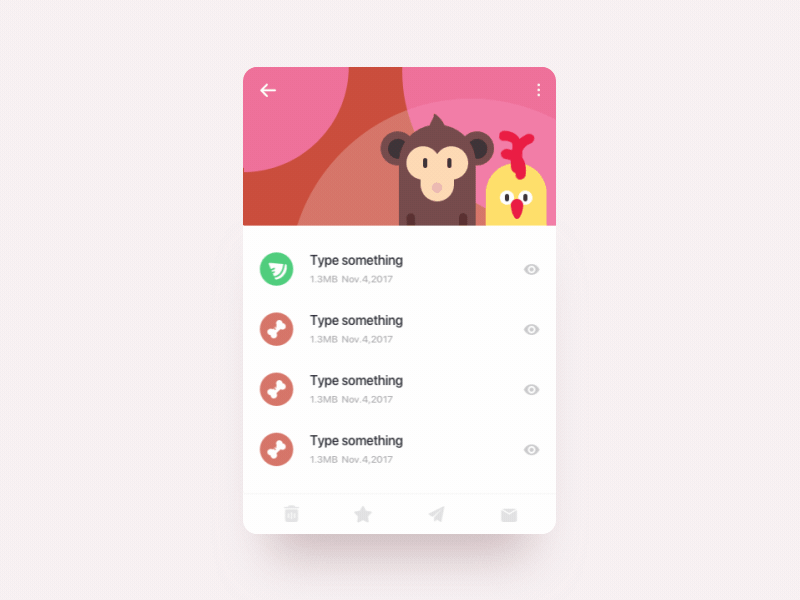Deleting images on TierMaker might seem tricky at first, but don’t sweat it! Whether you're a casual user or a dedicated creator, this guide has got you covered. Imagine this: you’ve spent hours creating tiers, uploading images, and sharing your work with the world. But then, you notice that one image just doesn’t fit right. Or maybe you accidentally uploaded the wrong file. Fear not! We’re here to help you clean up your TierMaker creations like a pro.
Let’s face it—TierMaker is more than just a tool for ranking stuff. It’s a platform where creativity meets organization. From ranking your favorite anime characters to creating tier lists for your favorite games, TierMaker has become a go-to for enthusiasts everywhere. But like any creative process, mistakes happen. And that’s where our guide comes in.
So, buckle up and get ready to learn how to delete images on TierMaker like a boss. We’ll walk you through every step, from the basics to advanced tips, so you can keep your lists looking sharp and professional.
Read also:Main Characters In Titanic An Indepth Look At Their Lives And Stories
Table of Contents
- What is TierMaker?
- Why Would You Want to Delete Images?
- Basic Steps to Delete Images
- Advanced Tips for Managing Images
- Common Issues and How to Fix Them
- Image Optimization for TierMaker
- Privacy Concerns When Deleting Images
- Alternatives to TierMaker
- Frequently Asked Questions
- Conclusion: Your TierMaker Journey
What is TierMaker?
First things first—what exactly is TierMaker? Think of it as a digital canvas where you can organize and rank anything under the sun. Whether you’re into sports, movies, video games, or even food, TierMaker lets you create tier lists to showcase your preferences. It’s not just about ranking, though; it’s about sharing your passion with others and sparking conversations.
For example, let’s say you’re a huge fan of Marvel movies. You can create a tier list ranking the best characters from weakest to strongest. Add images, descriptions, and even links to make your list pop. But what happens when you want to change things up? That’s where deleting images comes in handy.
And hey, if you’re new to TierMaker, don’t worry. This guide will help you get started and show you how to delete images like a pro. So, grab a snack, sit back, and let’s dive in.
Why Would You Want to Delete Images?
Now, you might be wondering, “Why would I even need to delete images on TierMaker?” Well, there are plenty of reasons. Maybe you uploaded the wrong image, or maybe you want to update your list with fresh visuals. Whatever the case, deleting images is an essential part of maintaining your TierMaker lists.
Here are a few common scenarios where deleting images might come in handy:
- You accidentally uploaded the wrong image.
- You want to replace an outdated image with a newer, better one.
- You’re cleaning up your list to make it look more professional.
- You’re removing sensitive or personal images for privacy reasons.
See? Deleting images isn’t just about fixing mistakes—it’s about keeping your content fresh and engaging. And who doesn’t want that?
Read also:Did Jojo Siwa Die Debunking The Myths And Understanding The Truth
Basic Steps to Delete Images
Alright, let’s get down to business. Deleting images on TierMaker is actually pretty straightforward once you know the ropes. Here’s a step-by-step guide to help you out:
Step 1: Log In to Your Account
First things first, make sure you’re logged in to your TierMaker account. You can’t delete images without being signed in, so don’t skip this step!
Step 2: Open Your Tier List
Next, head over to the tier list where the image you want to delete is located. Click on the list to open it in edit mode.
Step 3: Locate the Image
Scroll through your list until you find the image you want to delete. Take a moment to double-check that it’s the right one—you don’t want to accidentally delete the wrong image!
Step 4: Delete the Image
Once you’ve found the image, click on the “Edit” button next to it. From there, you should see an option to delete the image. Click it, and voilà! The image is gone.
And that’s it! Four simple steps to delete images on TierMaker. Easy peasy, right?
Advanced Tips for Managing Images
Now that you know the basics, let’s talk about some advanced tips to help you manage your images like a pro. These tricks will save you time and make your TierMaker experience smoother than ever.
Tip 1: Use a Consistent Naming System
When uploading images, use a consistent naming system to keep things organized. For example, you could name your images based on the tier they belong to (e.g., “Tier S – Character Name”). This way, you’ll always know exactly which image is which.
Tip 2: Resize Images Before Uploading
Large images can slow down your tier list, so it’s a good idea to resize them before uploading. Aim for a resolution of around 800x600 pixels—big enough to look good, but small enough to load quickly.
Tip 3: Create Backup Copies
Before deleting any images, make sure you have backup copies saved somewhere else. This way, if you accidentally delete the wrong image, you can always re-upload it.
These tips might seem small, but trust us—they’ll make a big difference in the long run.
Common Issues and How to Fix Them
Even the best creators run into issues from time to time. Here are some common problems you might encounter when deleting images on TierMaker, along with solutions to help you out:
- Issue: The delete button isn’t working.
Solution: Make sure you’re in edit mode and try refreshing the page. If the problem persists, contact TierMaker support. - Issue: I accidentally deleted the wrong image.
Solution: Check your backups to see if you have a copy of the image. If not, you’ll need to re-upload it from scratch. - Issue: My images are taking too long to load.
Solution: Resize your images before uploading them. Smaller files load faster and improve the overall performance of your list.
Remember, troubleshooting is all about staying calm and methodical. If you run into any issues, take a deep breath and work through them one step at a time.
Image Optimization for TierMaker
Optimizing your images is key to creating a great TierMaker experience. Not only does it make your lists look better, but it also improves performance and ensures your images load quickly. Here are some tips to help you optimize your images:
- Use high-quality images that are relevant to your content.
- Resize images to a resolution of around 800x600 pixels.
- Compress images to reduce file size without sacrificing quality.
- Use alt text to make your images more accessible and SEO-friendly.
By following these tips, you’ll not only make your TierMaker lists look amazing, but you’ll also ensure they load quickly and efficiently.
Privacy Concerns When Deleting Images
Privacy is a big deal, especially when it comes to sharing content online. If you’re deleting images on TierMaker, you might be wondering if they’ll still be accessible to others. Here’s the scoop:
Once you delete an image from your TierMaker list, it’s gone for good—at least from that specific list. However, if someone has already downloaded or saved the image, they’ll still have access to it. That’s why it’s important to think carefully before uploading sensitive or personal images.
Pro tip: Always double-check your images before uploading them to make sure they don’t contain any private or confidential information.
Alternatives to TierMaker
While TierMaker is a fantastic tool, it’s not the only game in town. If you’re looking for alternatives, here are a few options to consider:
- Ranker: A popular platform for creating and sharing tier lists.
- Google Sheets: A free and flexible tool for creating custom tier lists.
- Trello: A versatile project management tool that can be used to create tier lists.
Each of these platforms has its own strengths and weaknesses, so it’s worth exploring them to see which one works best for you.
Frequently Asked Questions
Got questions? We’ve got answers! Here are some of the most common questions we get about deleting images on TierMaker:
Q: Can I recover a deleted image?
A: Unfortunately, no. Once you delete an image from TierMaker, it’s gone for good. That’s why it’s always a good idea to keep backup copies of your images.
Q: How do I add a new image after deleting one?
A: Simply go to the “Edit” section of your tier list and upload a new image in place of the old one. It’s that easy!
Q: Can I delete multiple images at once?
A: Not at the moment. You’ll need to delete images one at a time. But hey, it’s still pretty quick and painless.
Conclusion: Your TierMaker Journey
And there you have it—a comprehensive guide to deleting images on TierMaker. Whether you’re a seasoned pro or a newcomer to the world of tier lists, we hope this guide has given you the tools and confidence you need to manage your images like a champ.
Remember, deleting images isn’t just about fixing mistakes—it’s about keeping your content fresh, engaging, and professional. So go ahead and give it a try. And if you have any questions or feedback, feel free to leave a comment below. We’d love to hear from you!
Until next time, happy creating!